가끔 사람들에게 사진을 첨부해서 무엇을 설명해야 할 때, 또는 블로그를 할 때 등 사진에 빨간 박스를 넣으면 더 쉽고 명확하게 전달이 됩니다. 그래서 오늘의 IT 생활 팁으로 아이폰으로 사진에 빨간 박스 만드는법, 화살표 만드는법, 텍스트 넣는법을 알려드리려고 합니다. 매우 쉬운 방법이니 쉽게 따라하실 수 있습니다.
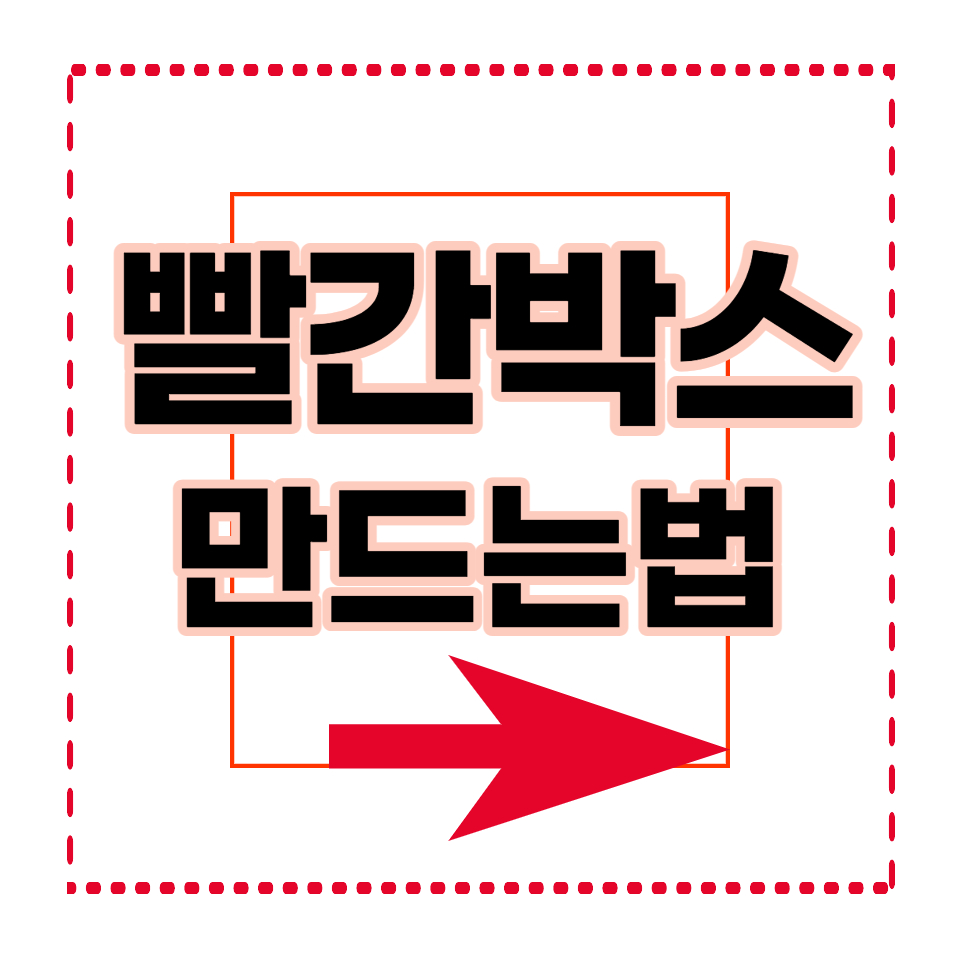
먼저 빨간 박스를 넣은 사진을 아이폰 앨범에 저장합니다. 저는 고양이 사진을 저장하였습니다. 사진 맨 위에 있는 '편집' 을 눌러줍니다.

편집을 누르면 편집창으로 넘어가게 됩니다. 여기서 맨 위에 있는 ...을 눌러 줍니다.
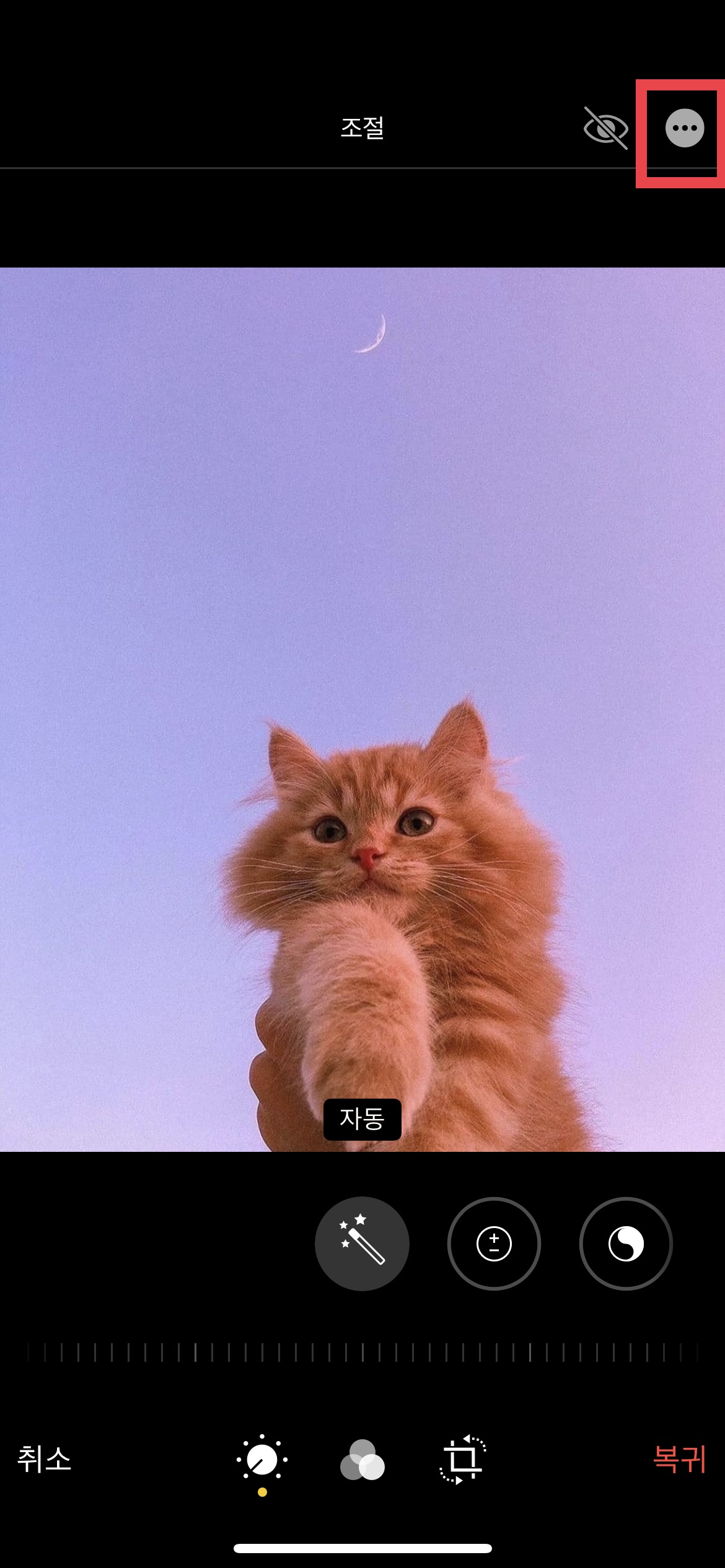
그럼 옵션 창이 뜨면서 '마크업'이 뜹니다. 마크업을 눌러줍니다.
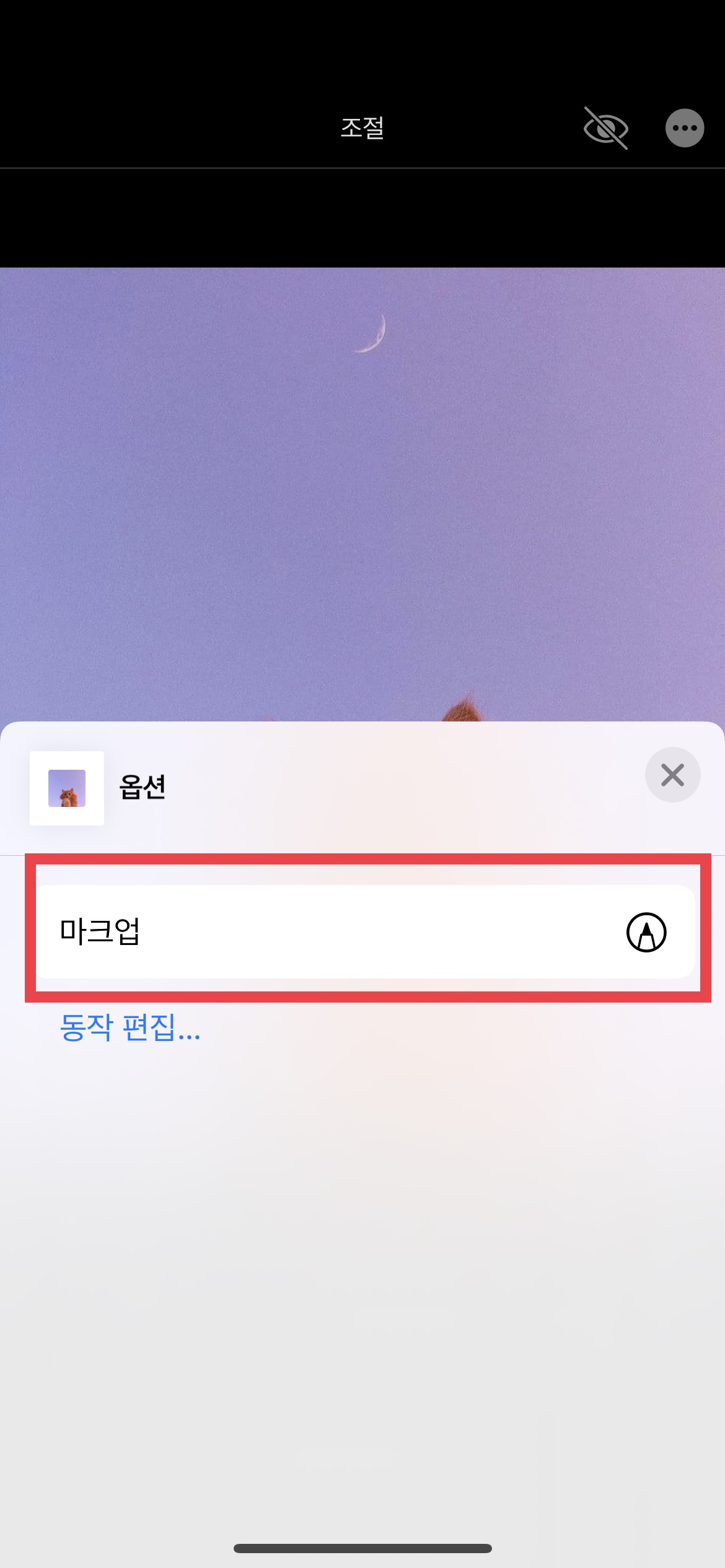
마크업을 누르면 색연필 같은것들이 뜨는데 누르지 마시고 오른쪽 옆에 있는 + 플러스 버튼을 눌러줍니다.
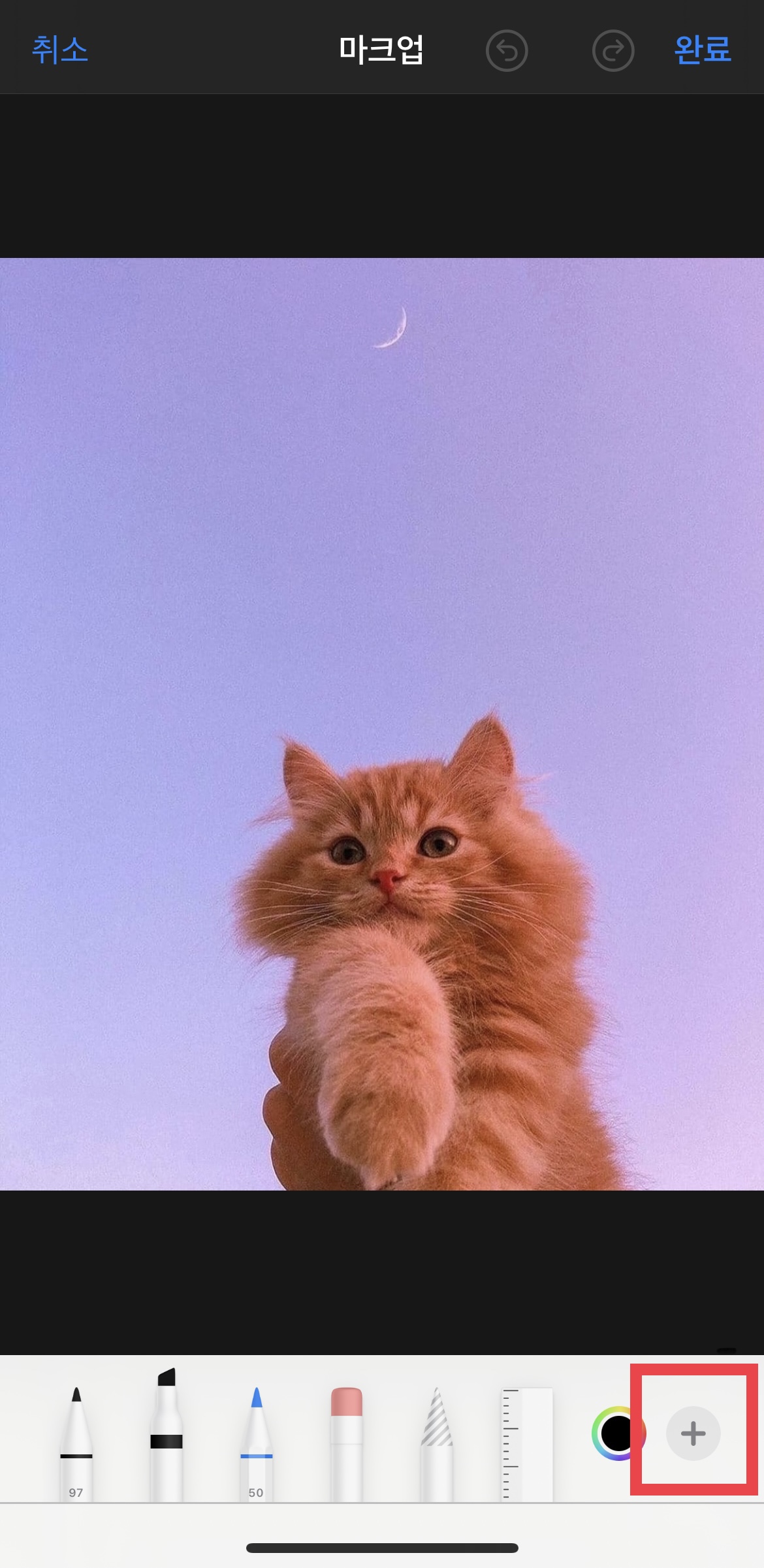
플러스 버튼을 누르면 텍스트, 서명, 확대기 밑에 도형이 뜨는데 정사각형 도형을 선택해 줍니다.
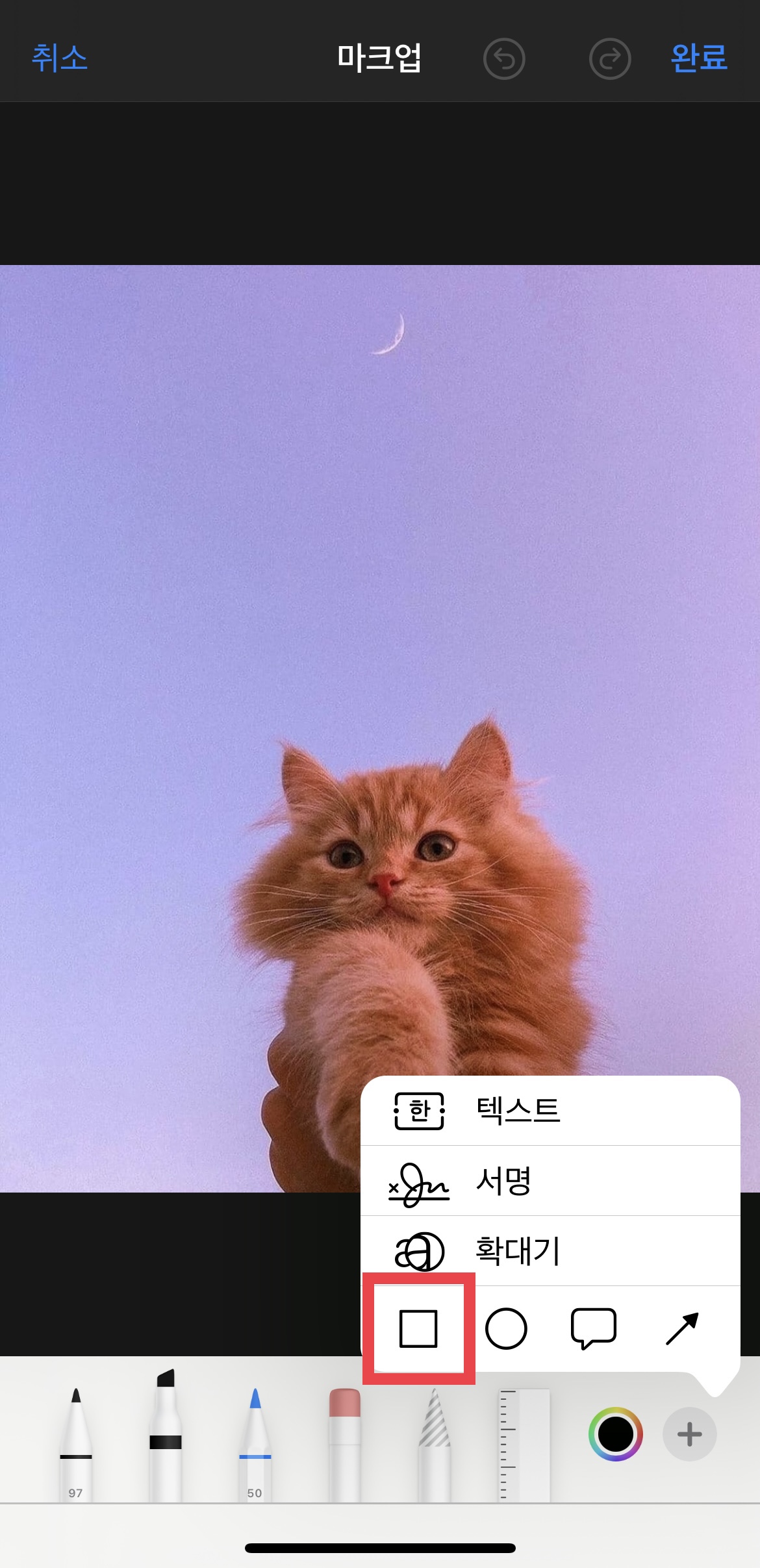
그럼 저렇게 사진에 검정색 사각형 도형이 생깁니다. 여기서 밑에 있는 빨간색을 눌러주면 도형이 빨간색으로 변하게 됩니다.
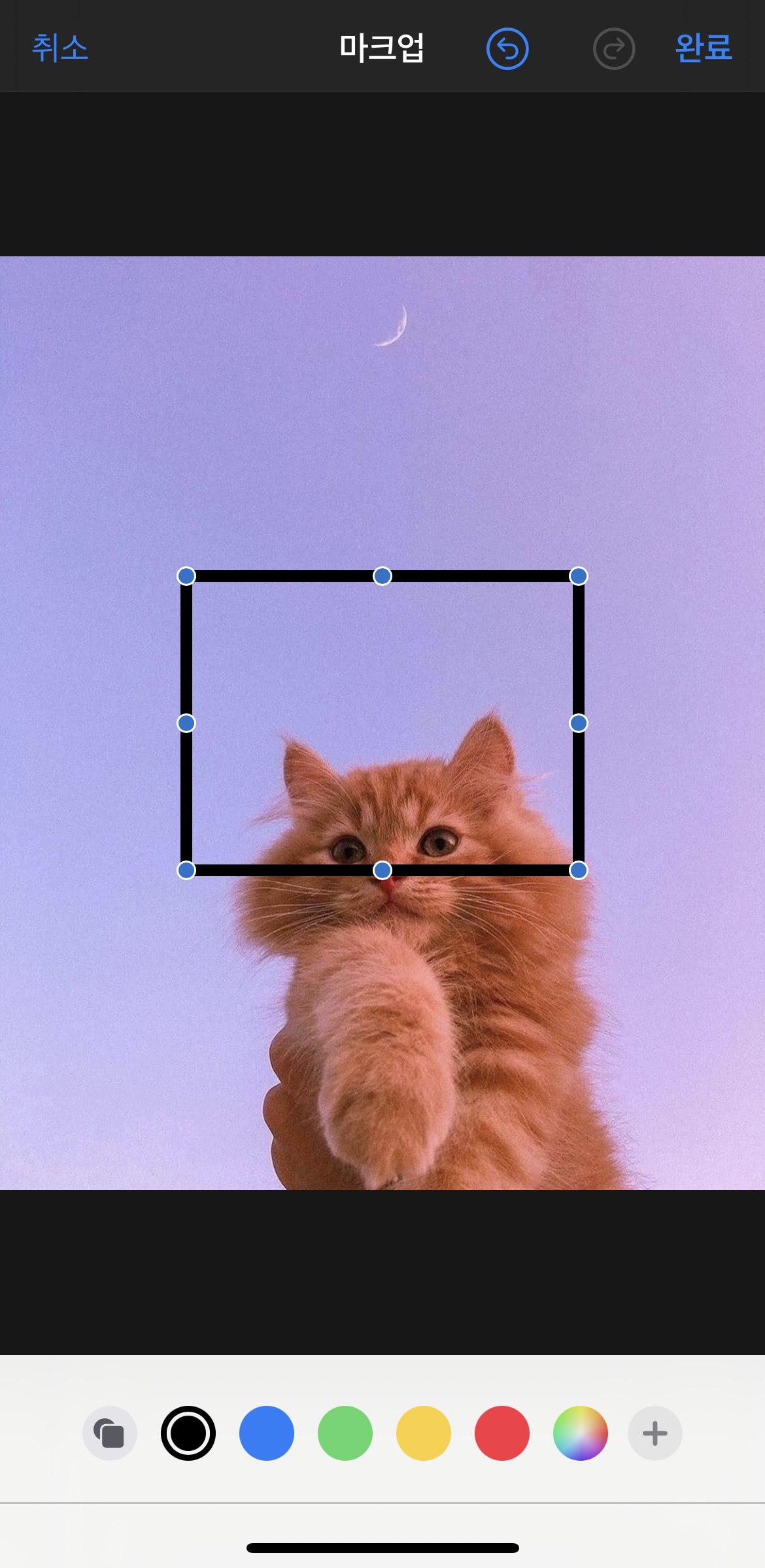
그럼 빨간색 도형을 누르면 도형을 변형시킬 수 있는 상태가 됩니다. 여기서 도형을 변형시키거나 위치하고 싶은 곳에 위치하시면 됩니다.
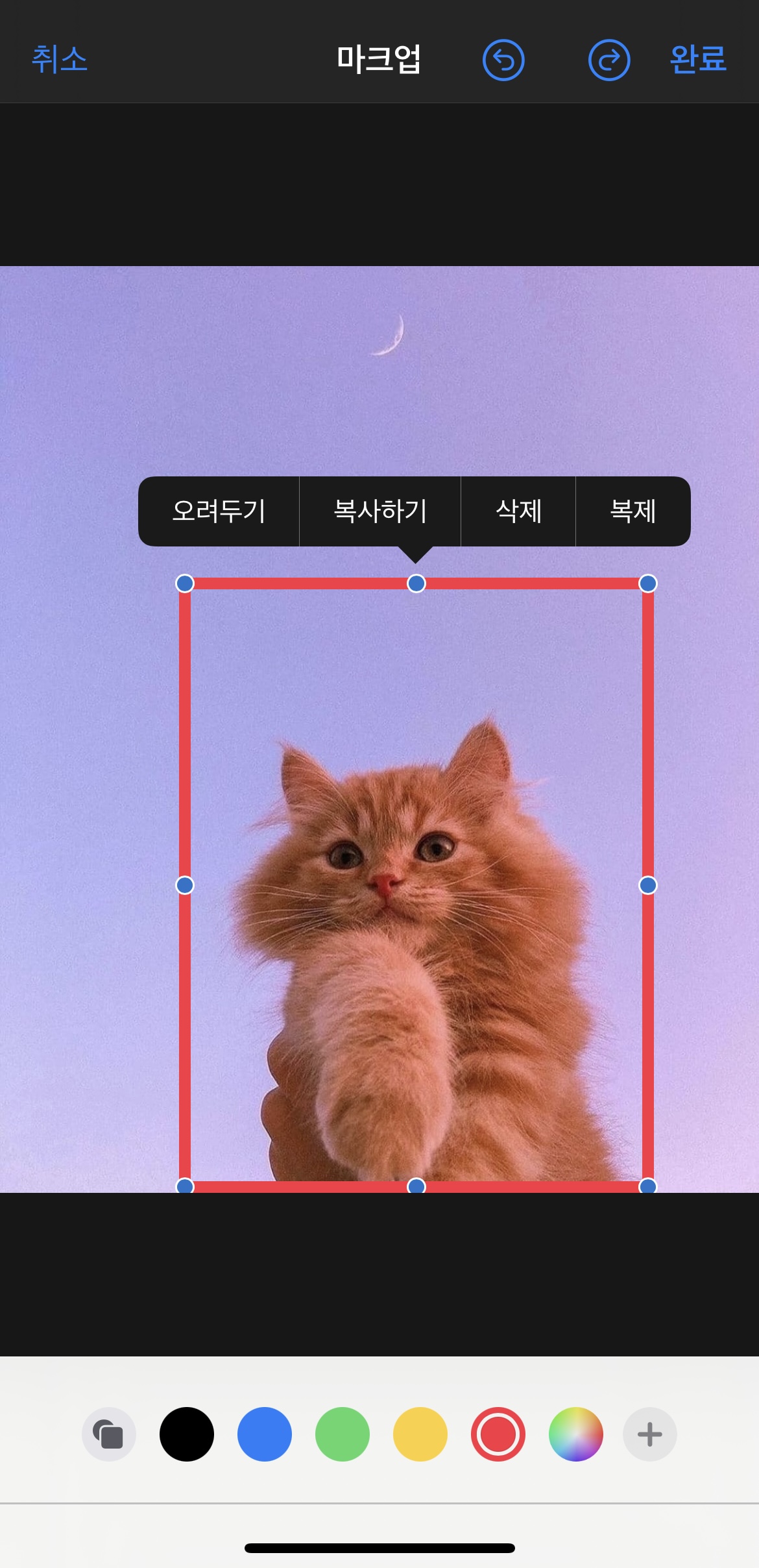
이제 화살표를 추가해 보도록 하겠습니다. 방금 전과 같이 오른쪽 밑에 있는 플러스 버튼을 눌러줍니다.
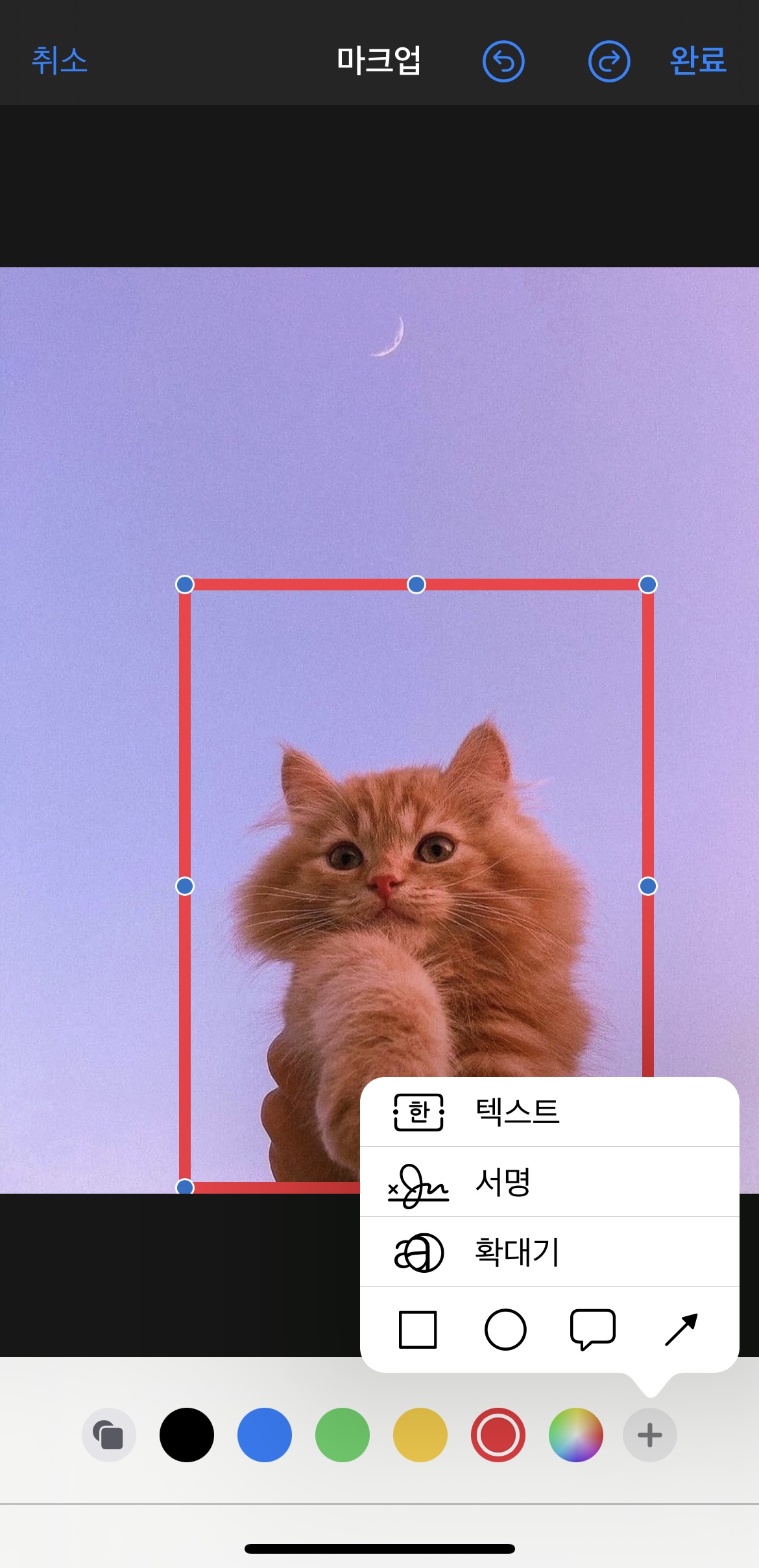
플러스 버튼을 누른뒤 화살표 버튼을 누르면 화살표가 생겨납니다.
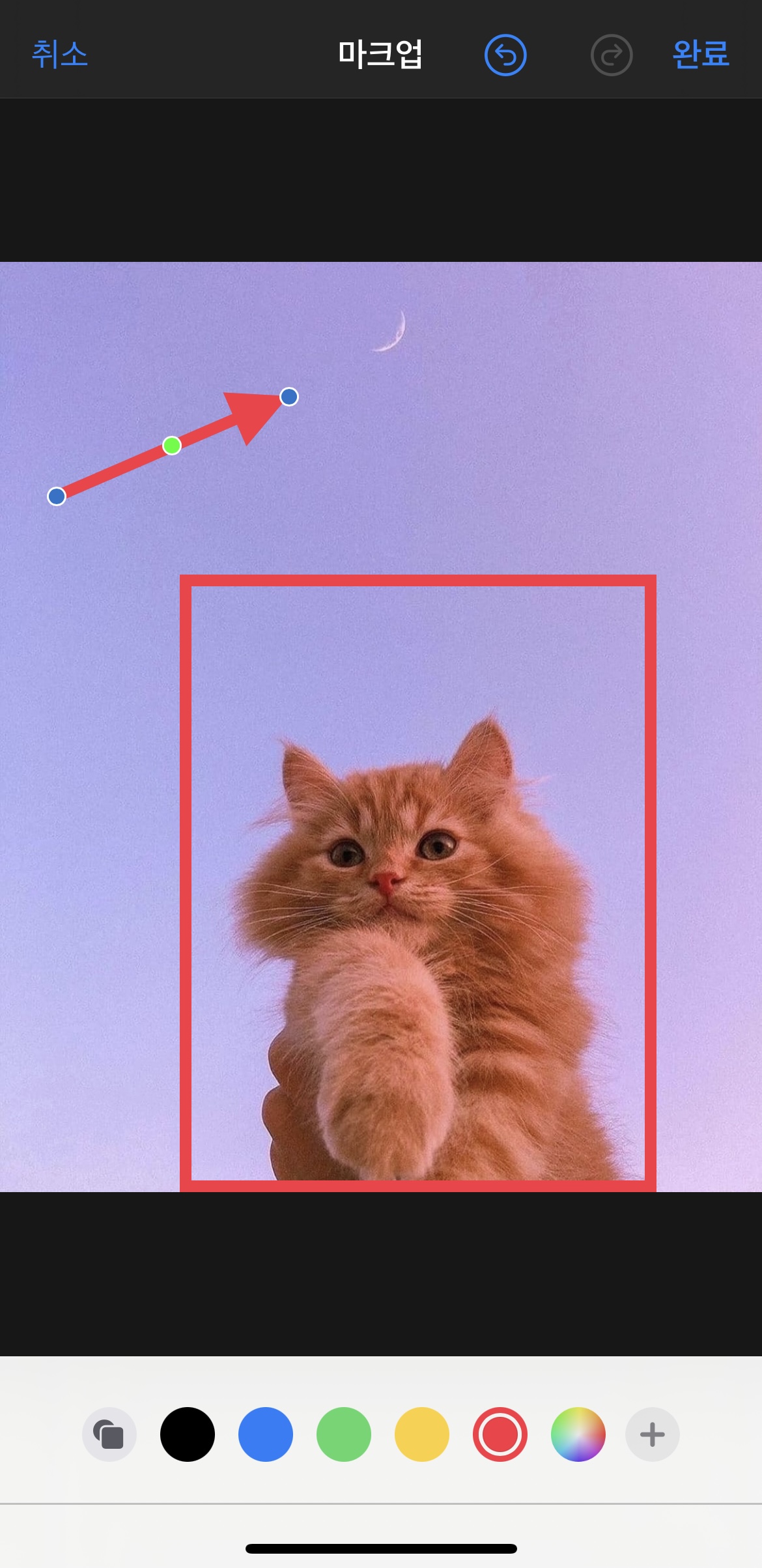
사각형과 마찬가지로 화살표도 원하는 곳으로 이동시킬 수 있으며 변형이 가능합니다. 이제는 텍스트를 추가해보도록 하겠습니다. 플러스 버튼을 눌러 텍스트를 눌러줍니다.

텍스트를 두번 누르시면 텍스트가 드래그가 되며 글자를 입력하실 수 있습니다.
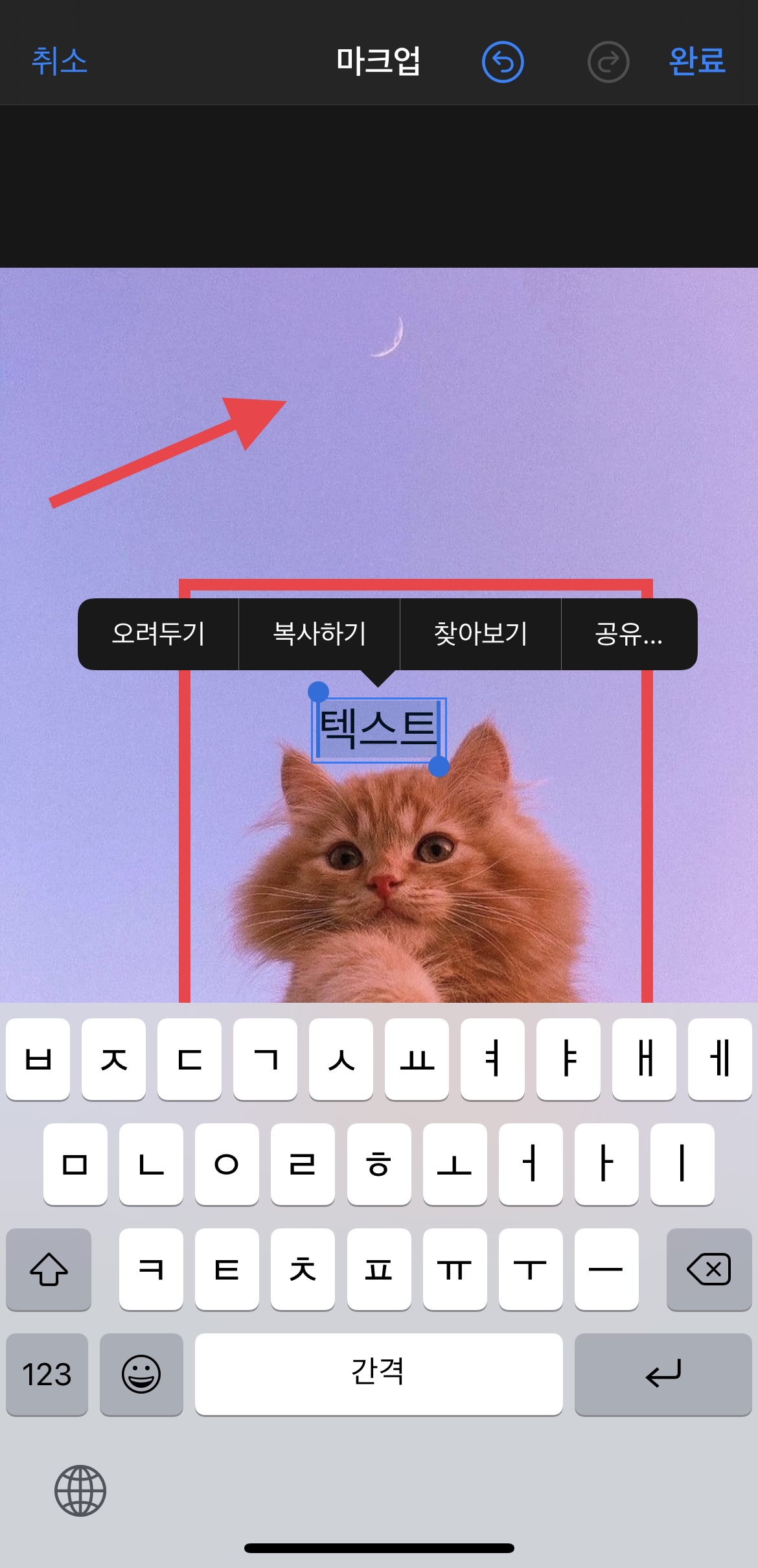
여기서 저는 텍스트를 고양이로 하였습니다. 텍스트도 마찬가지로 박스를 옮겨 원하는 곳에 위치시킬 수 있습니다.
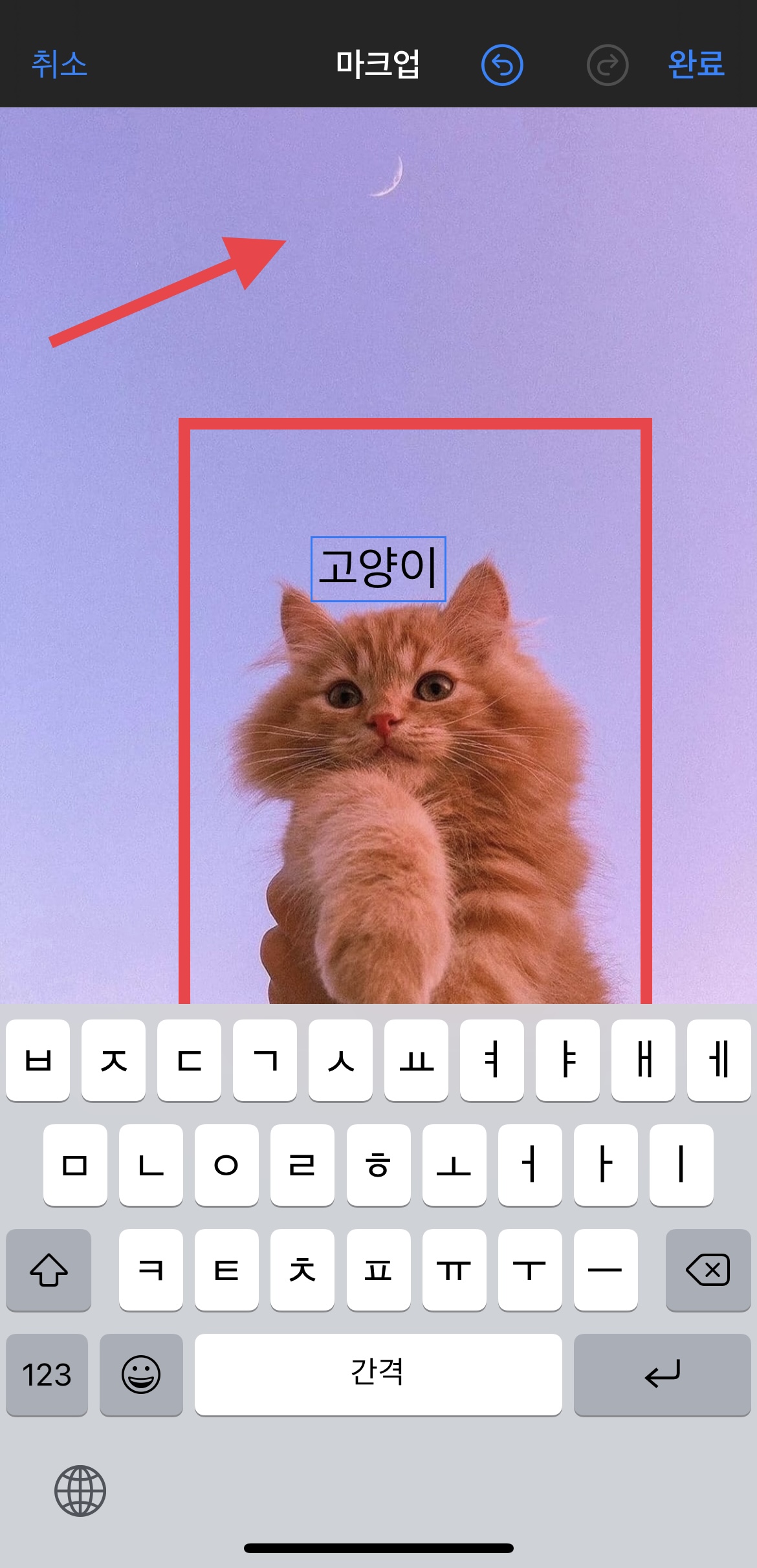
도형과 텍스트가 완료가 되었으면 위의 오른쪽 위에 있는 '완료' 버튼을 눌러줍니다.
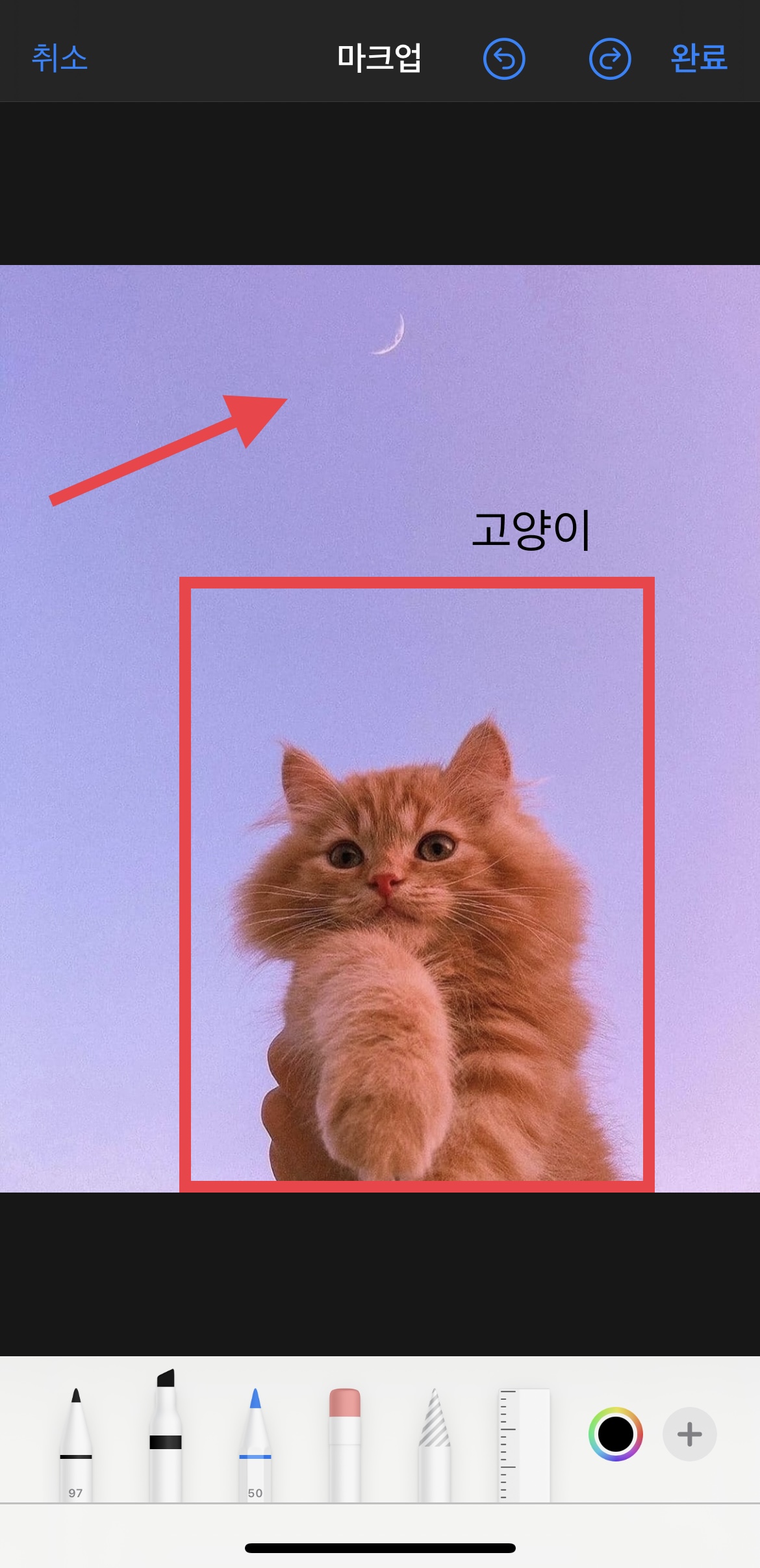
그럼 아까 편집 상태로 돌아가는데 오른쪽 밑에 있는 '완료' 버튼을 한 번 더 눌러 주면 사진 편집이 완료 됩니다.
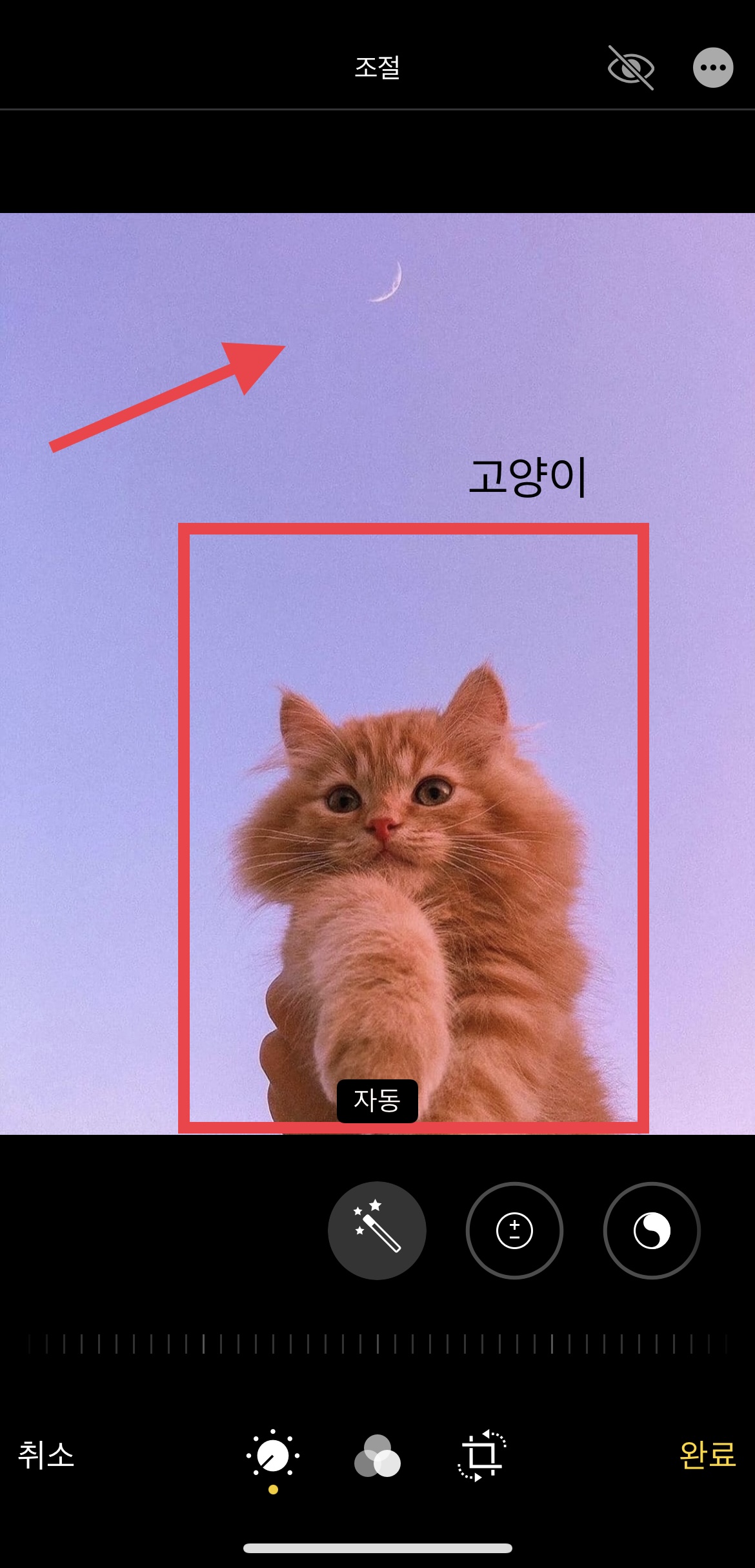
이제 아이폰으로 빨간박스, 화살표, 텍스트 추가된 사진 편집이 완료 되었습니다.
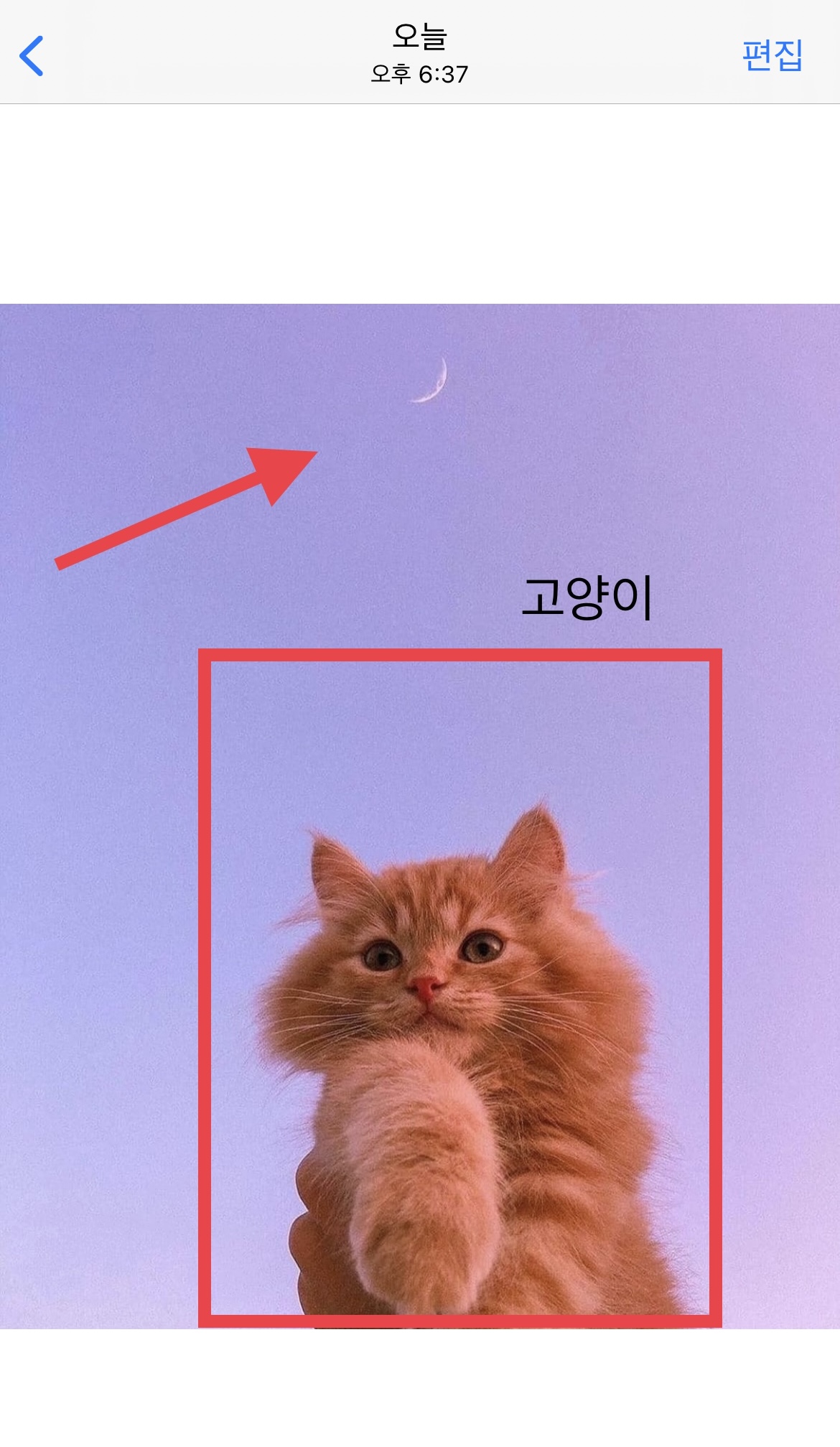
아이폰을 사용하다 보면 가끔 자신도 모르는 기능들을 발견할 때가 있습니다. 저는 여태까지 사진 편집으로 텍스트만 줄곧 사용해오다가 등잔밑이 어두웠는지 도형박스는 잘 발견하지 못하였었는데요. 그래도 얼마 전부터 알게 되어 열심히 요긴하게 쓰고 있는 중입니다. 여러분들도 다른사람들에게 사진으로 명확한 정보 전달을 할 때 등 사진에 도형이나 화살표, 텍스트들이 필요할 때 이 기능을 한번 사용하시면 유용하게 쓸 수 있을 것입니다.
저는 오늘도 사진들을 설명할 때 이 도형박스들을 사용하였는데요. 여러분들도 실생활에 유용하게 잘 적용하길 바라면서 저는 이만 글을 마치도록 하겠습니다.
'IT 정보' 카테고리의 다른 글
| 챗 gpt 대체 가능 직업 순위 알아보기 (0) | 2023.04.14 |
|---|---|
| 갤럭시 z폴드3 사전예약, 톰브라운, 스펙 (0) | 2021.08.20 |
| 카카오톡 생일 비공개 설정, 다른사람 생일 안보기 설정 (0) | 2021.04.29 |
| 넷플릭스 신청 요금제 정리, 한달 무료, 해지방법 (0) | 2021.04.29 |
| 키움증권 비대면 계좌 개설 방법, 어플 계좌 개설 방법 (0) | 2021.04.28 |



